
Google Chrome is an internet browser (or navigator) based on the free software project Chromium. Chrome is long available on Windows, but only really recently is it available on Mac OS X and Linux, though still under “beta” (meaning testing/experimental) stage.
I have been using Chrome or Chromium without any obvious differences (at least on Linux).
So why Chrome/Chromium when there is already Firefox? First it is a matter of choice, I could answer you why so many different vehicles? Second, I like the look and feel of Chrome, it optimises the use of screen real estate, it is not cluttered with many menus or actions on the toolbar and it seems to always know where I want a new tab to be opened. Third, it launches really fast.
How to install Chrome (a binary version based on Chromium and packaged by Google) or Chromium?
Google Chrome
Google Chrome is still unstable, but you can download it from Google’s web page, it is available as a .deb archive in 32 or 64bit. Once downloaded, just double-click on it (you will need to use a system that is based on Debian) and follow the standard Ubuntu instructions for installing packages.
Google Chrome is now installed in your Applications->Internet menu. It has also added a new repository so you can keep up-to-date with newer release of Chrome. This is especially handy as it status is still beta. But if you do not like that, you can disable this repository from the Synaptic Package Manager.
Chromium
The open source version is slightly more difficult to install, but none-the-less and if you follow the instructions anyone can achieve it. In addition, the package archive, where Chromium is available, is a highly experimental one, that one reason why it is updated daily. Though, that should not scare you away as I’m using Chromium for almost a week with out a crash yet.
Chromium is available for Ubuntu in a PPA (Personal Package Archive), go the the Chromium for Ubuntu PPA and choose your Ubuntu version.
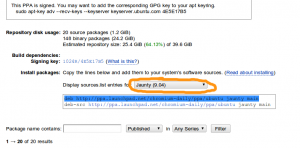
Now, copy the line that is highlighted in blue and start Synaptic Package Manager (from System->Administration). In Synaptic, go to the menu Settings->Repositories, a dialog box should appear. In this one, go to the “Third party software” tab and click on the add button. Now copy and paste the “apt line” that is highlighted in the figure above (you only need the line starting with “deb http://…”). Validate the dialog box and reload the list of packages.
Now search for ‘chromium‘ and install it. You might get warnings about unauthenticated files, just ignore them for now. Chromium is available for both 32 and 64bit architecture natively (no use of ia32lib for the 64bit version).
You can now try and hopefully enjoy Chrome/Chromium. More on Chrome/Chromium will follow. Check back!

Update: 2009-08-27
To remove the warning about the unauthenticated package, you can follow this tutorial video on the Launchpad blog – Adding a PPA’s key.

